Windows 7 è un sistema operativo proprietario e non permette quindi stravolgimenti del suo aspetto. Tuttavia alcuni hacker hanno creato delle piccole utility che permettono di personalizzare qualche aspetto del tema di default di Windows 7. Non aspettatevi grandi cose; attualmente si possono modificare la decorazione delle finestre, il colore dei tasti, le icone di alcune cartelle e il tasto di START.
Ecco il mio desktop di Windows 7 dopo circa una mezz'oretta di lavoro ( ritocco al wallpaper escluso ):
Vuoto (click per ingrandire):
 Pieno (click per ingrandire):
Pieno (click per ingrandire):
 Cominciamo ora con la guida vera e propria...
1) Scaricate questo programmino: Universal Theme Patcher
Una volta scaricato, selezionatelo e con il tasto destro -> Esegui come amministratore.... UAC Mode deve essere disabilitato, per scoprire come fare click qui
Vi comparirà un avviso in cui vi viene comunicato che verranno patchati 3 file. Premere YES
Riavviare il PC.
2) Scaricate un qualsiasi tema e copiate il contenuto ( di solito una o più cartelle ed un file *.theme ) nella directory C:\Windows\Resources\Themes
3) Click con il tasto destro sul desktop -> Personalizza. Se tutto è andato a buon fine, vedrete il tema che avete appena installato; selezionatelo e fate applica.
******OPZIONALE PARTE 1******
Questi tre semplici passaggi sono la base per modificare il tema di default di Windows con uno di vostro gradimento. Vediamo ora di personalizzare più a fondo il tema.
PERSONALIZZAZIONE START BUTTON
Questa fase è abbastanza delicata perchè andiamo ad agire sul file explorer.exe; per questo motivo, andate in C:\Windows e fate una copia del file explorer.exe
4) Dovete scaricare un qualsiasi tasto personalizzato ( nel mio caso ho usato questo: steelOrb Small ) e scompattare il contenuto. Cercate il file explorer.exe per la vostra architettura ( 32 o 64 bit ) e tenetelo parcheggiato per un attimo.
5) Andare in C:\Windows e cercare il file explorer.exe. Cliccare con il tasto destro su di esso e selezionare Proprietà
Cominciamo ora con la guida vera e propria...
1) Scaricate questo programmino: Universal Theme Patcher
Una volta scaricato, selezionatelo e con il tasto destro -> Esegui come amministratore.... UAC Mode deve essere disabilitato, per scoprire come fare click qui
Vi comparirà un avviso in cui vi viene comunicato che verranno patchati 3 file. Premere YES
Riavviare il PC.
2) Scaricate un qualsiasi tema e copiate il contenuto ( di solito una o più cartelle ed un file *.theme ) nella directory C:\Windows\Resources\Themes
3) Click con il tasto destro sul desktop -> Personalizza. Se tutto è andato a buon fine, vedrete il tema che avete appena installato; selezionatelo e fate applica.
******OPZIONALE PARTE 1******
Questi tre semplici passaggi sono la base per modificare il tema di default di Windows con uno di vostro gradimento. Vediamo ora di personalizzare più a fondo il tema.
PERSONALIZZAZIONE START BUTTON
Questa fase è abbastanza delicata perchè andiamo ad agire sul file explorer.exe; per questo motivo, andate in C:\Windows e fate una copia del file explorer.exe
4) Dovete scaricare un qualsiasi tasto personalizzato ( nel mio caso ho usato questo: steelOrb Small ) e scompattare il contenuto. Cercate il file explorer.exe per la vostra architettura ( 32 o 64 bit ) e tenetelo parcheggiato per un attimo.
5) Andare in C:\Windows e cercare il file explorer.exe. Cliccare con il tasto destro su di esso e selezionare Proprietà
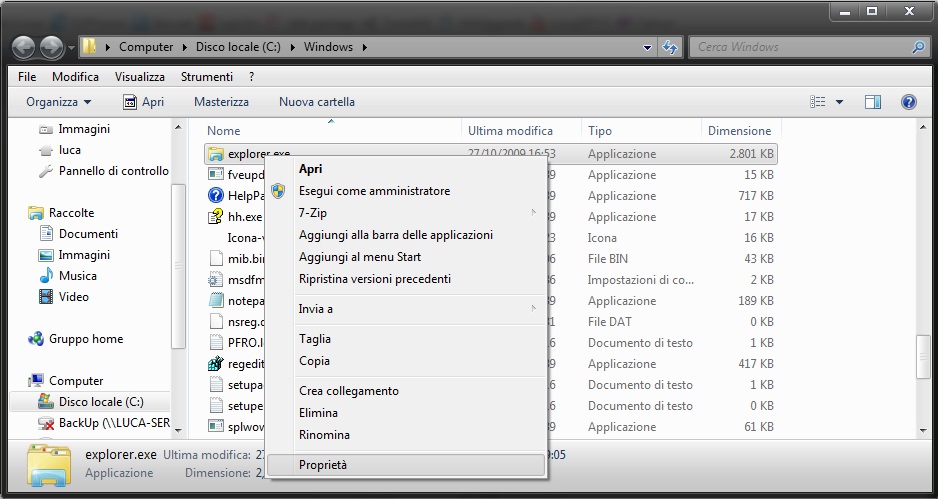 Selezionare il tab Sicurezza e cliccare su Avanzate.
Selezionare il tab Sicurezza e cliccare su Avanzate.
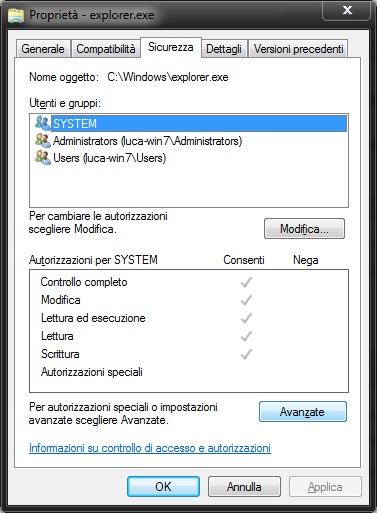 Alla schermata successiva selezionare il tab Proprietario e cliccare su Modifica.
Alla schermata successiva selezionare il tab Proprietario e cliccare su Modifica.
 Selezionare il vostro nome utente oppure se non c'è, selezionare Administrator.
Selezionare il vostro nome utente oppure se non c'è, selezionare Administrator.
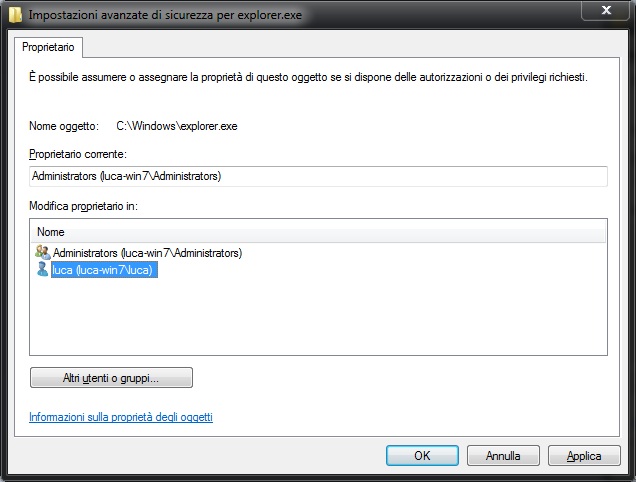 Accettate tutte le modifiche fatte finora con una serie di OK.
6) Torniamo al nostro file explorer.exe, di nuovo click con il destro e selezionare Proprietà. Selezionare tab Sicurezza e cliccare su Modifica.
Accettate tutte le modifiche fatte finora con una serie di OK.
6) Torniamo al nostro file explorer.exe, di nuovo click con il destro e selezionare Proprietà. Selezionare tab Sicurezza e cliccare su Modifica.
 Spuntare la voce Controllo completo al vostro utente, o ad Administrator.
Spuntare la voce Controllo completo al vostro utente, o ad Administrator.
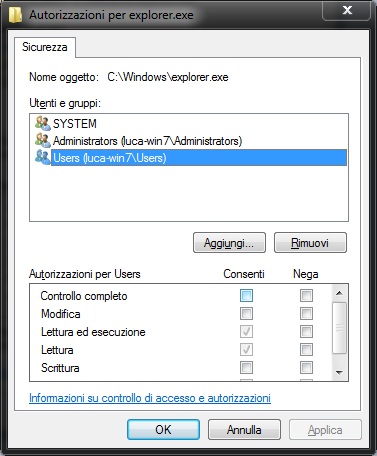 7) Rinominiamo il nostro file explorer.exe in explorerOLD.exe se non abbiamo gia fatto una copia di sicurezza.
8 ) Copiare il file explorer.exe che abbiamo scaricato dal web nella cartella C:\Windows.
Se non avete ancora modificato il file explorer.exe ( azzo ma siete duri eh?) vi chiederà di sostituirlo: rispondete sì.
A questo punto riavviate il pc ed il gioco è fatto.
******OPZIONALE PARTE 2******
PERSONALIZZAZIONE ICONE MENU RAPIDO E VARIE
9) Le icone che ho utlizzato nel menù rapido le potete trovare qui.
Per creare i collegamenti, ho usato un metodo non molto elegante, ma estremamente veloce. Ho creato sul desktop i collegamenti alle applicazioni che volevo inserire nella barra di avvio rapido; ho cambiato icona ad ogni collegamento e li ho trascinati nella barra di avvio rapido. Poi ho cancellato i link sul desktop creati in precedenza.
ELIMINARE FRECCE COLLEGAMENTI
10) Per eliminare le frecce ai collegamenti, dovete scaricare questo pacchetto: LINK
Scompattare il contenuto: Icona-vuota.ico, Rimuovi-icona-freccia-collegamento.reg, Ripristina-icona-freccia-collegamento.reg.
Copiare il file Icona-vuota.ico in C:\Windows. Eseguire il file Rimuovi-icona-freccia-collegamento.reg, rispondendo affermativamente agli eventuali avvisi che vi verranno mostrati. Se volete ripristinare il tutto, lanciare Ripristina-icona-freccia-collegamento.reg.
BARRA INFERIORE + CUSTOM WALLPAPER
11) La barra inferiore non esiste. è un insieme di software e di ritocchi al wallpaper.
Le icone appartengono alla barra StarDock ObjectDock con il tema Glass Vista a trasparenza massima. Scaricatelo e smanettateci un attimo, è molto semplice l'utilizzo.
Per quanto riguarda il wallpaper ho aggiunto la barra inferiore, copiando quella superiore e cancellando tutte le icone a manina con GIMP. è molto banale, per cui non spiego nel dettaglio come è stato realizzato.
7) Rinominiamo il nostro file explorer.exe in explorerOLD.exe se non abbiamo gia fatto una copia di sicurezza.
8 ) Copiare il file explorer.exe che abbiamo scaricato dal web nella cartella C:\Windows.
Se non avete ancora modificato il file explorer.exe ( azzo ma siete duri eh?) vi chiederà di sostituirlo: rispondete sì.
A questo punto riavviate il pc ed il gioco è fatto.
******OPZIONALE PARTE 2******
PERSONALIZZAZIONE ICONE MENU RAPIDO E VARIE
9) Le icone che ho utlizzato nel menù rapido le potete trovare qui.
Per creare i collegamenti, ho usato un metodo non molto elegante, ma estremamente veloce. Ho creato sul desktop i collegamenti alle applicazioni che volevo inserire nella barra di avvio rapido; ho cambiato icona ad ogni collegamento e li ho trascinati nella barra di avvio rapido. Poi ho cancellato i link sul desktop creati in precedenza.
ELIMINARE FRECCE COLLEGAMENTI
10) Per eliminare le frecce ai collegamenti, dovete scaricare questo pacchetto: LINK
Scompattare il contenuto: Icona-vuota.ico, Rimuovi-icona-freccia-collegamento.reg, Ripristina-icona-freccia-collegamento.reg.
Copiare il file Icona-vuota.ico in C:\Windows. Eseguire il file Rimuovi-icona-freccia-collegamento.reg, rispondendo affermativamente agli eventuali avvisi che vi verranno mostrati. Se volete ripristinare il tutto, lanciare Ripristina-icona-freccia-collegamento.reg.
BARRA INFERIORE + CUSTOM WALLPAPER
11) La barra inferiore non esiste. è un insieme di software e di ritocchi al wallpaper.
Le icone appartengono alla barra StarDock ObjectDock con il tema Glass Vista a trasparenza massima. Scaricatelo e smanettateci un attimo, è molto semplice l'utilizzo.
Per quanto riguarda il wallpaper ho aggiunto la barra inferiore, copiando quella superiore e cancellando tutte le icone a manina con GIMP. è molto banale, per cui non spiego nel dettaglio come è stato realizzato.
 Pieno (click per ingrandire):
Pieno (click per ingrandire):
 Cominciamo ora con la guida vera e propria...
1) Scaricate questo programmino: Universal Theme Patcher
Una volta scaricato, selezionatelo e con il tasto destro -> Esegui come amministratore.... UAC Mode deve essere disabilitato, per scoprire come fare click qui
Vi comparirà un avviso in cui vi viene comunicato che verranno patchati 3 file. Premere YES
Riavviare il PC.
2) Scaricate un qualsiasi tema e copiate il contenuto ( di solito una o più cartelle ed un file *.theme ) nella directory C:\Windows\Resources\Themes
3) Click con il tasto destro sul desktop -> Personalizza. Se tutto è andato a buon fine, vedrete il tema che avete appena installato; selezionatelo e fate applica.
******OPZIONALE PARTE 1******
Questi tre semplici passaggi sono la base per modificare il tema di default di Windows con uno di vostro gradimento. Vediamo ora di personalizzare più a fondo il tema.
PERSONALIZZAZIONE START BUTTON
Questa fase è abbastanza delicata perchè andiamo ad agire sul file explorer.exe; per questo motivo, andate in C:\Windows e fate una copia del file explorer.exe
4) Dovete scaricare un qualsiasi tasto personalizzato ( nel mio caso ho usato questo: steelOrb Small ) e scompattare il contenuto. Cercate il file explorer.exe per la vostra architettura ( 32 o 64 bit ) e tenetelo parcheggiato per un attimo.
5) Andare in C:\Windows e cercare il file explorer.exe. Cliccare con il tasto destro su di esso e selezionare Proprietà
Cominciamo ora con la guida vera e propria...
1) Scaricate questo programmino: Universal Theme Patcher
Una volta scaricato, selezionatelo e con il tasto destro -> Esegui come amministratore.... UAC Mode deve essere disabilitato, per scoprire come fare click qui
Vi comparirà un avviso in cui vi viene comunicato che verranno patchati 3 file. Premere YES
Riavviare il PC.
2) Scaricate un qualsiasi tema e copiate il contenuto ( di solito una o più cartelle ed un file *.theme ) nella directory C:\Windows\Resources\Themes
3) Click con il tasto destro sul desktop -> Personalizza. Se tutto è andato a buon fine, vedrete il tema che avete appena installato; selezionatelo e fate applica.
******OPZIONALE PARTE 1******
Questi tre semplici passaggi sono la base per modificare il tema di default di Windows con uno di vostro gradimento. Vediamo ora di personalizzare più a fondo il tema.
PERSONALIZZAZIONE START BUTTON
Questa fase è abbastanza delicata perchè andiamo ad agire sul file explorer.exe; per questo motivo, andate in C:\Windows e fate una copia del file explorer.exe
4) Dovete scaricare un qualsiasi tasto personalizzato ( nel mio caso ho usato questo: steelOrb Small ) e scompattare il contenuto. Cercate il file explorer.exe per la vostra architettura ( 32 o 64 bit ) e tenetelo parcheggiato per un attimo.
5) Andare in C:\Windows e cercare il file explorer.exe. Cliccare con il tasto destro su di esso e selezionare Proprietà
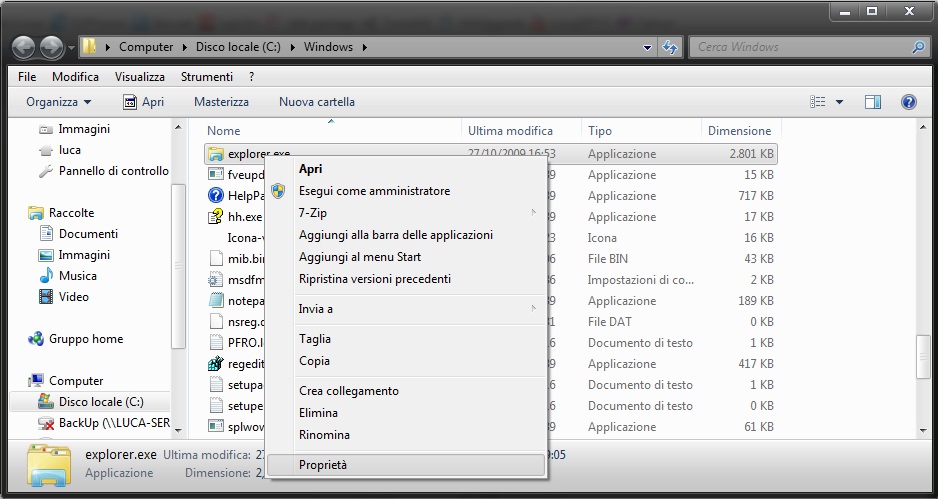 Selezionare il tab Sicurezza e cliccare su Avanzate.
Selezionare il tab Sicurezza e cliccare su Avanzate.
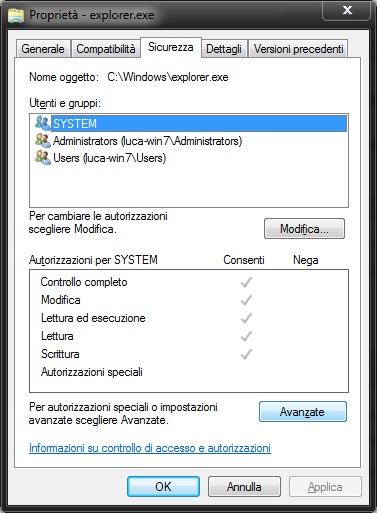 Alla schermata successiva selezionare il tab Proprietario e cliccare su Modifica.
Alla schermata successiva selezionare il tab Proprietario e cliccare su Modifica.
 Selezionare il vostro nome utente oppure se non c'è, selezionare Administrator.
Selezionare il vostro nome utente oppure se non c'è, selezionare Administrator.
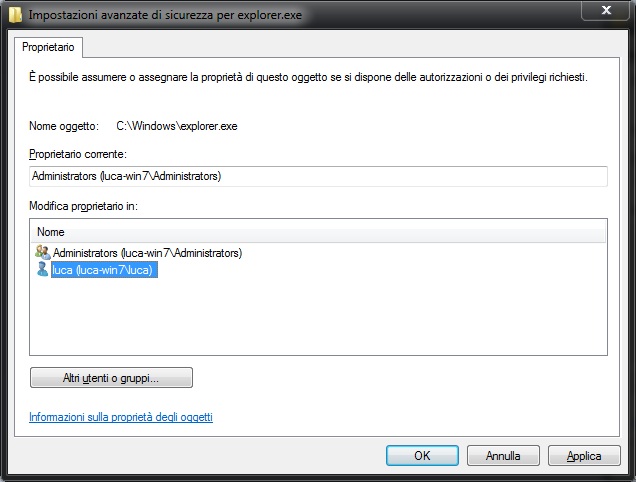 Accettate tutte le modifiche fatte finora con una serie di OK.
6) Torniamo al nostro file explorer.exe, di nuovo click con il destro e selezionare Proprietà. Selezionare tab Sicurezza e cliccare su Modifica.
Accettate tutte le modifiche fatte finora con una serie di OK.
6) Torniamo al nostro file explorer.exe, di nuovo click con il destro e selezionare Proprietà. Selezionare tab Sicurezza e cliccare su Modifica.
 Spuntare la voce Controllo completo al vostro utente, o ad Administrator.
Spuntare la voce Controllo completo al vostro utente, o ad Administrator.
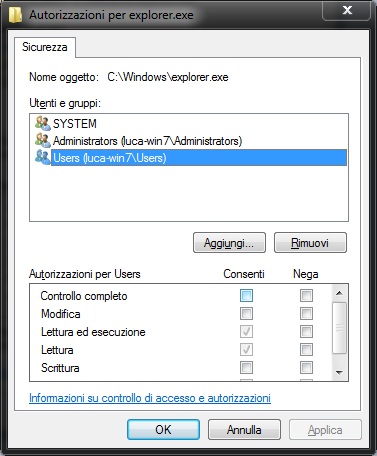 7) Rinominiamo il nostro file explorer.exe in explorerOLD.exe se non abbiamo gia fatto una copia di sicurezza.
8 ) Copiare il file explorer.exe che abbiamo scaricato dal web nella cartella C:\Windows.
Se non avete ancora modificato il file explorer.exe ( azzo ma siete duri eh?) vi chiederà di sostituirlo: rispondete sì.
A questo punto riavviate il pc ed il gioco è fatto.
******OPZIONALE PARTE 2******
PERSONALIZZAZIONE ICONE MENU RAPIDO E VARIE
9) Le icone che ho utlizzato nel menù rapido le potete trovare qui.
Per creare i collegamenti, ho usato un metodo non molto elegante, ma estremamente veloce. Ho creato sul desktop i collegamenti alle applicazioni che volevo inserire nella barra di avvio rapido; ho cambiato icona ad ogni collegamento e li ho trascinati nella barra di avvio rapido. Poi ho cancellato i link sul desktop creati in precedenza.
ELIMINARE FRECCE COLLEGAMENTI
10) Per eliminare le frecce ai collegamenti, dovete scaricare questo pacchetto: LINK
Scompattare il contenuto: Icona-vuota.ico, Rimuovi-icona-freccia-collegamento.reg, Ripristina-icona-freccia-collegamento.reg.
Copiare il file Icona-vuota.ico in C:\Windows. Eseguire il file Rimuovi-icona-freccia-collegamento.reg, rispondendo affermativamente agli eventuali avvisi che vi verranno mostrati. Se volete ripristinare il tutto, lanciare Ripristina-icona-freccia-collegamento.reg.
BARRA INFERIORE + CUSTOM WALLPAPER
11) La barra inferiore non esiste. è un insieme di software e di ritocchi al wallpaper.
Le icone appartengono alla barra StarDock ObjectDock con il tema Glass Vista a trasparenza massima. Scaricatelo e smanettateci un attimo, è molto semplice l'utilizzo.
Per quanto riguarda il wallpaper ho aggiunto la barra inferiore, copiando quella superiore e cancellando tutte le icone a manina con GIMP. è molto banale, per cui non spiego nel dettaglio come è stato realizzato.
7) Rinominiamo il nostro file explorer.exe in explorerOLD.exe se non abbiamo gia fatto una copia di sicurezza.
8 ) Copiare il file explorer.exe che abbiamo scaricato dal web nella cartella C:\Windows.
Se non avete ancora modificato il file explorer.exe ( azzo ma siete duri eh?) vi chiederà di sostituirlo: rispondete sì.
A questo punto riavviate il pc ed il gioco è fatto.
******OPZIONALE PARTE 2******
PERSONALIZZAZIONE ICONE MENU RAPIDO E VARIE
9) Le icone che ho utlizzato nel menù rapido le potete trovare qui.
Per creare i collegamenti, ho usato un metodo non molto elegante, ma estremamente veloce. Ho creato sul desktop i collegamenti alle applicazioni che volevo inserire nella barra di avvio rapido; ho cambiato icona ad ogni collegamento e li ho trascinati nella barra di avvio rapido. Poi ho cancellato i link sul desktop creati in precedenza.
ELIMINARE FRECCE COLLEGAMENTI
10) Per eliminare le frecce ai collegamenti, dovete scaricare questo pacchetto: LINK
Scompattare il contenuto: Icona-vuota.ico, Rimuovi-icona-freccia-collegamento.reg, Ripristina-icona-freccia-collegamento.reg.
Copiare il file Icona-vuota.ico in C:\Windows. Eseguire il file Rimuovi-icona-freccia-collegamento.reg, rispondendo affermativamente agli eventuali avvisi che vi verranno mostrati. Se volete ripristinare il tutto, lanciare Ripristina-icona-freccia-collegamento.reg.
BARRA INFERIORE + CUSTOM WALLPAPER
11) La barra inferiore non esiste. è un insieme di software e di ritocchi al wallpaper.
Le icone appartengono alla barra StarDock ObjectDock con il tema Glass Vista a trasparenza massima. Scaricatelo e smanettateci un attimo, è molto semplice l'utilizzo.
Per quanto riguarda il wallpaper ho aggiunto la barra inferiore, copiando quella superiore e cancellando tutte le icone a manina con GIMP. è molto banale, per cui non spiego nel dettaglio come è stato realizzato. X
THE END
THE END