Anno nuovo, sistema operativo nuovo mi verrebbe da dire; vedremo. Per adesso Windows 8.1 si sta comportando bene e non mi ha ancora irritato (di solito basta poco eh!); quindi a pasqua ci dovrebbe arrivare, altrimenti torno al validissimo Windows 7, cosa che confermerebbe la tendenza al fallimento a generazioni alterne di Microsoft. Come per Windows 7, ti mostrerò come guadagnare qualche GB extra che l'installazione di Windows 8.1 si è presa dal disco fisso senza nemmeno chiedere il permesso. La procedura è simile a quanto già visto per Seven ma in Windows 8 avrai a disposizione uno strumento in più, che ti aiuterà a guadagnare ulteriore spazio e a mantenere il sistema operativo snello anche con il passare del tempo.
Un' impostazione predefinita di Windows 7 e anche Windows 8 che io non uso è l'ibernazione; questa proprietà permette al sistema operativo di salvare tutto quello che è in esecuzione sul PC comprese applicazioni aperte, documenti ecc ecc... sul disco, all' interno di un apposito file chiamato hiberfil.sys. Le dimensioni di questo file sono considerevoli ed il suo spazio è riservato dal sistema, quindi, anche se vuoto, occuperà comunque lo spazio massimo a lui destinato (sul mio PC erano quasi 10GB!). Una volta eliminato hiberfil.sys, non ti sarà più possibile utilizzare l'ibernazione; devi considerare se è più importante lo spazio su disco o un avvio più veloce.
Premi invio e riavvia il PC. Con questo semplice passaggio hai liberato sicuramente parecchio spazio; se sei proprio a corto, puoi seguire anche il secondo punto del mio articolo, altrimenti puoi andare direttamente al terzo.
Il pagefile.sys è un file che viene utilizzato dal sistema operativo quando quest'ultimo ha esaurito la memoria fisica disponibile (RAM). Automaticamente Windows scrive le informazioni della memoria fisica in eccesso all'interno di questo file e quindi su disco. Su PC con RAM scarsa, non è raro che questa sia esaurita dalle applicazioni in esecuzione; l'assenza del file di paging porta al blocco del sistema e sarai quindi costretto ad un riavvio. Pensa bene a quello che fai e se ne vale la pena. Ti sconsiglio vivamente di disabilitarlo del tutto. Lascia il minimo richiesto (800MB) o quello che consideri giusto in base al tuo hardware. Se non hai la minima idea di quello che ho scritto, è meglio che passi al punto tre.
Per disattivare o meglio ridurre il pagefile.sys devi aprire Pannello di controllo -> Sistema. Nel menù a sinistra clicca su Impostazioni di sistema avanzate. Si aprirà una nuova finestra. Seleziona il tab Avanzate. Clicca Impostazioni subito sotto a Prestazioni, come evidenziato in figura.
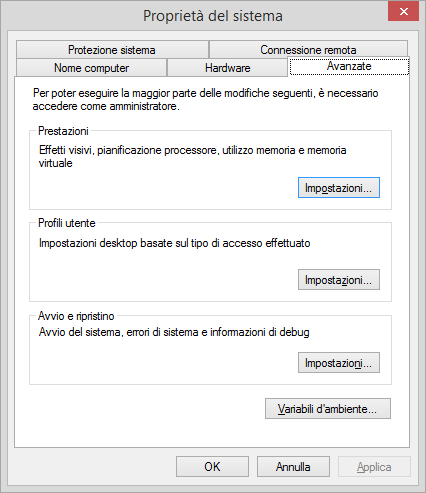 Alla finestra successiva seleziona il tab Avanzate e cliccare Cambia. . .
Alla finestra successiva seleziona il tab Avanzate e cliccare Cambia. . .
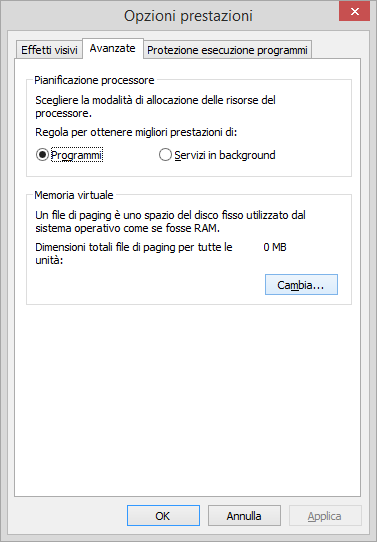 Si aprirà una nuova finestra dal titolo Memoria virtuale. Il percorso è stato lungo ma l'impostazione ti ruba solo 2 minuti.
Si aprirà una nuova finestra dal titolo Memoria virtuale. Il percorso è stato lungo ma l'impostazione ti ruba solo 2 minuti.
Le alternative sono:
Qualsiasi opzione selezionata va confermata ed applicata riavviando il PC. Al riavvio noterai subito la drastica riduzione di spazio occupato.
Vai su Start -> App -> Sistema Windows -> Esegui
Si aprirà una finestrella; al suo interno digita e poi premi invio:
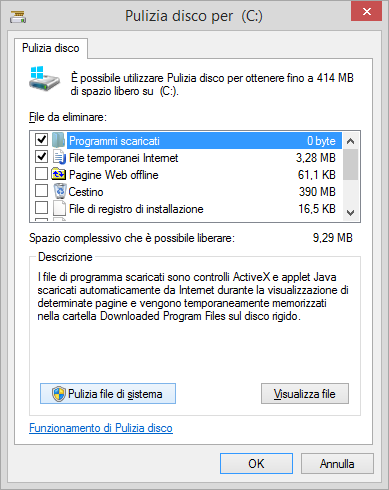 La finestra che ti apparirà è il classico cleanmgr; per aggiungere le opzioni aggiuntive devi premere il tasto Pulizia file di sistema. Premendolo, il programma si riavvierà aggiungendo al menù varie voci di file da eliminare. Seleziona tutto e premi OK. Il tempo di pulizia è variabile e dipende dalla quantità di file che hai sul disco; in genere la pulizia del disco procede veloce fino alla pulizia di Windows Update, che indubbiamente risulta essere il passaggio più lento di tutti, attendi e non preoccuparti.
La finestra che ti apparirà è il classico cleanmgr; per aggiungere le opzioni aggiuntive devi premere il tasto Pulizia file di sistema. Premendolo, il programma si riavvierà aggiungendo al menù varie voci di file da eliminare. Seleziona tutto e premi OK. Il tempo di pulizia è variabile e dipende dalla quantità di file che hai sul disco; in genere la pulizia del disco procede veloce fino alla pulizia di Windows Update, che indubbiamente risulta essere il passaggio più lento di tutti, attendi e non preoccuparti.
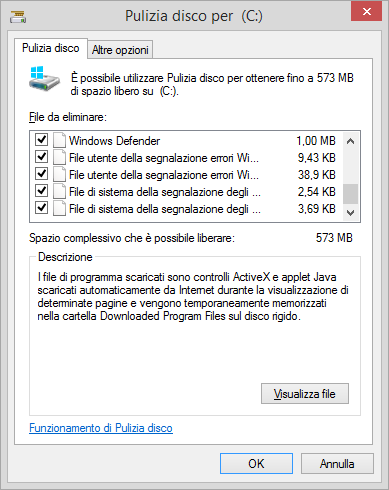 Il mio consiglio è di usare cleanmgr periodicamente in modo da tenere sempre il PC pulito. Microsoft rilascia spessissimo aggiornamenti; se non hai mai usato cleanmgr, non è difficile pensare che tu possa liberare addirittura qualche GB
Il mio consiglio è di usare cleanmgr periodicamente in modo da tenere sempre il PC pulito. Microsoft rilascia spessissimo aggiornamenti; se non hai mai usato cleanmgr, non è difficile pensare che tu possa liberare addirittura qualche GB
Un' impostazione predefinita di Windows 7 e anche Windows 8 che io non uso è l'ibernazione; questa proprietà permette al sistema operativo di salvare tutto quello che è in esecuzione sul PC comprese applicazioni aperte, documenti ecc ecc... sul disco, all' interno di un apposito file chiamato hiberfil.sys. Le dimensioni di questo file sono considerevoli ed il suo spazio è riservato dal sistema, quindi, anche se vuoto, occuperà comunque lo spazio massimo a lui destinato (sul mio PC erano quasi 10GB!). Una volta eliminato hiberfil.sys, non ti sarà più possibile utilizzare l'ibernazione; devi considerare se è più importante lo spazio su disco o un avvio più veloce.
Eliminare hiberfil.sys
L'eliminazione di hiberfil.sys è possibile solamente da terminale, in quanto è un file di sistema protetto. Per eliminarlo devi aprire il Prompt dei comandi con i permessi di amministratore. Lo trovi su Start -> App -> Sistema Windows -> Prompt dei comandi. Prima di aprirlo devi cliccare con il tasto destro del mouse e selezionare Esegui come amministratore. Una volta avviata la shell, digita:powercfg -h off
Premi invio e riavvia il PC. Con questo semplice passaggio hai liberato sicuramente parecchio spazio; se sei proprio a corto, puoi seguire anche il secondo punto del mio articolo, altrimenti puoi andare direttamente al terzo.
Ridimensionare pagefile.sys
Attenzione! Questo passaggio potrebbe creare instabilità al tuo sistema. Seguilo solo se sai cosa stai facendo.
Questo passaggio te lo consiglio solamente se hai estremo bisogno di spazio e se hai un buon hardware (minimo 4GB di RAM) perchè, a differenza di hiberfil.sys, la riduzione o la disabilitazione del file di paging può creare rallentamenti
ed instabilità al tuo PC.Il pagefile.sys è un file che viene utilizzato dal sistema operativo quando quest'ultimo ha esaurito la memoria fisica disponibile (RAM). Automaticamente Windows scrive le informazioni della memoria fisica in eccesso all'interno di questo file e quindi su disco. Su PC con RAM scarsa, non è raro che questa sia esaurita dalle applicazioni in esecuzione; l'assenza del file di paging porta al blocco del sistema e sarai quindi costretto ad un riavvio. Pensa bene a quello che fai e se ne vale la pena. Ti sconsiglio vivamente di disabilitarlo del tutto. Lascia il minimo richiesto (800MB) o quello che consideri giusto in base al tuo hardware. Se non hai la minima idea di quello che ho scritto, è meglio che passi al punto tre.
Per disattivare o meglio ridurre il pagefile.sys devi aprire Pannello di controllo -> Sistema. Nel menù a sinistra clicca su Impostazioni di sistema avanzate. Si aprirà una nuova finestra. Seleziona il tab Avanzate. Clicca Impostazioni subito sotto a Prestazioni, come evidenziato in figura.
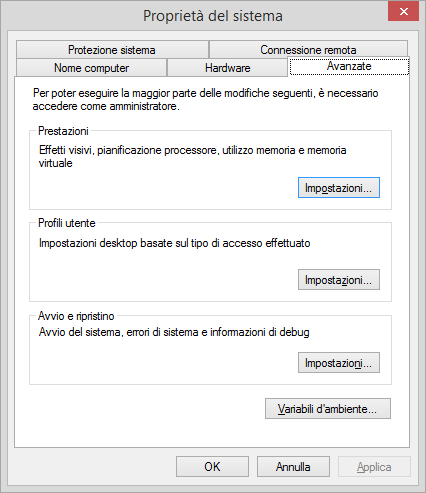 Alla finestra successiva seleziona il tab Avanzate e cliccare Cambia. . .
Alla finestra successiva seleziona il tab Avanzate e cliccare Cambia. . .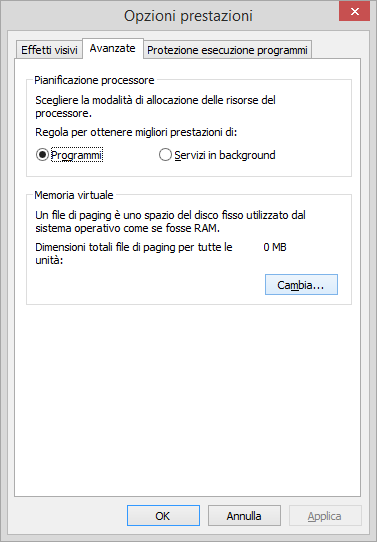 Si aprirà una nuova finestra dal titolo Memoria virtuale. Il percorso è stato lungo ma l'impostazione ti ruba solo 2 minuti.
Si aprirà una nuova finestra dal titolo Memoria virtuale. Il percorso è stato lungo ma l'impostazione ti ruba solo 2 minuti.Le alternative sono:
E' la soluzione potenzialmente più instabile, ma è quella che ti garantirà la liberazione del maggior spazio possibile. Considera bene l'hardware a tua disposizione. Se hai un PC con 8GB di RAM non pensarci neanche: disabilitalo. Se ne hai 4GB e usi il PC per navigare con altre 3 o 4 applicazioni aperte, valuta, ma dovresti farcela.
spunta nessun file di paging e clicca Imposta.
spunta nessun file di paging e clicca Imposta.
Per stare tranquillo, questo è il compromesso migliore. 800MB non sono tanti ed è un margine che ti permette di risparmiarti noiosi grattacapi e riavvii. Consigliato per tutte le configurazioni.
spunta dimensioni personalizzate e inserisci 800MB o un valore analogo.
spunta dimensioni personalizzate e inserisci 800MB o un valore analogo.
spunta dimensioni gestite dal sistema :)
CLEANMGR on steroids
Microsoft ha migliorato molto l'utility cleanmgr; oltre a ripulire file temporanei internet, dump di memoria, cestino e quant'altro, cleanmgr in Windows 8.1 consente di eliminare tutti i file di installazione degli aggiornamenti. Lo spazio guadagnato grazie a questa utility è considerevole, soprattutto se non lo hai mai fatto.Vai su Start -> App -> Sistema Windows -> Esegui
Si aprirà una finestrella; al suo interno digita e poi premi invio:
cleanmgr
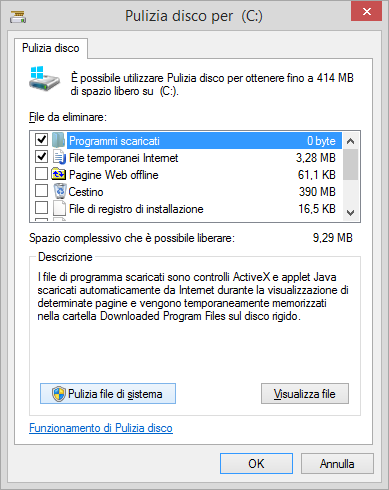 La finestra che ti apparirà è il classico cleanmgr; per aggiungere le opzioni aggiuntive devi premere il tasto Pulizia file di sistema. Premendolo, il programma si riavvierà aggiungendo al menù varie voci di file da eliminare. Seleziona tutto e premi OK. Il tempo di pulizia è variabile e dipende dalla quantità di file che hai sul disco; in genere la pulizia del disco procede veloce fino alla pulizia di Windows Update, che indubbiamente risulta essere il passaggio più lento di tutti, attendi e non preoccuparti.
La finestra che ti apparirà è il classico cleanmgr; per aggiungere le opzioni aggiuntive devi premere il tasto Pulizia file di sistema. Premendolo, il programma si riavvierà aggiungendo al menù varie voci di file da eliminare. Seleziona tutto e premi OK. Il tempo di pulizia è variabile e dipende dalla quantità di file che hai sul disco; in genere la pulizia del disco procede veloce fino alla pulizia di Windows Update, che indubbiamente risulta essere il passaggio più lento di tutti, attendi e non preoccuparti.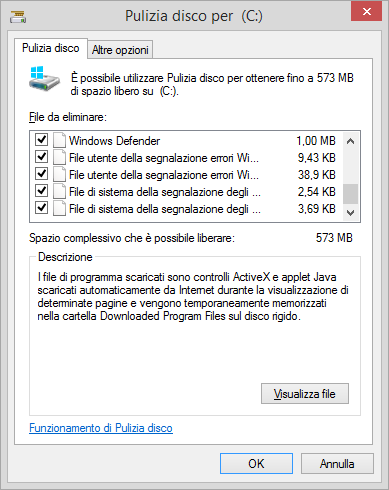 Il mio consiglio è di usare cleanmgr periodicamente in modo da tenere sempre il PC pulito. Microsoft rilascia spessissimo aggiornamenti; se non hai mai usato cleanmgr, non è difficile pensare che tu possa liberare addirittura qualche GB
Il mio consiglio è di usare cleanmgr periodicamente in modo da tenere sempre il PC pulito. Microsoft rilascia spessissimo aggiornamenti; se non hai mai usato cleanmgr, non è difficile pensare che tu possa liberare addirittura qualche GB X
THE END
THE END